
Utilizando pipx no lugar do pip
Introdução O pipx funciona parecido com o pip, porém ele já cria ambientes isolados automaticamente (venvs). Instalação …

Postagem atualizada para o Darktable
3.8
Estou dando uma atenção extra ao Darktable dado estudos que tenho feito. Como resultado, vou compartilhar o fluxo de trabalho (workflow) relativo à cena (scene-referred) do Darktable, o qual estou praticando e aperfeiçoando para meu uso.
Anteriormente, eu havia me baseado na postagem de Avid Andrew . Dada a atualização do Darktable e do excelente trabalho de tradução da documentação, esta postagem será baseada nesta parte da documentação oficial do Darktable e incluirá algumas observações minhas e capturas de tela.
Irei atualizar esta postagem, com o passar do tempo, com cada novidade no Darktable que passe a fazer parte de meu fluxo de trabalho.
Sugiro ler este artigo e, obviamente, o manual , para entender o que significa relativo à cena e porque deveria usar no lugar do fluxo de trabalho relativo à exibição (display-referred).
Alguns links extras que AINDA não consegui alternativas em pt-br:
| Comando | Descrição | Tela |
|---|---|---|
| Ctrl+B | Avaliação de cores | 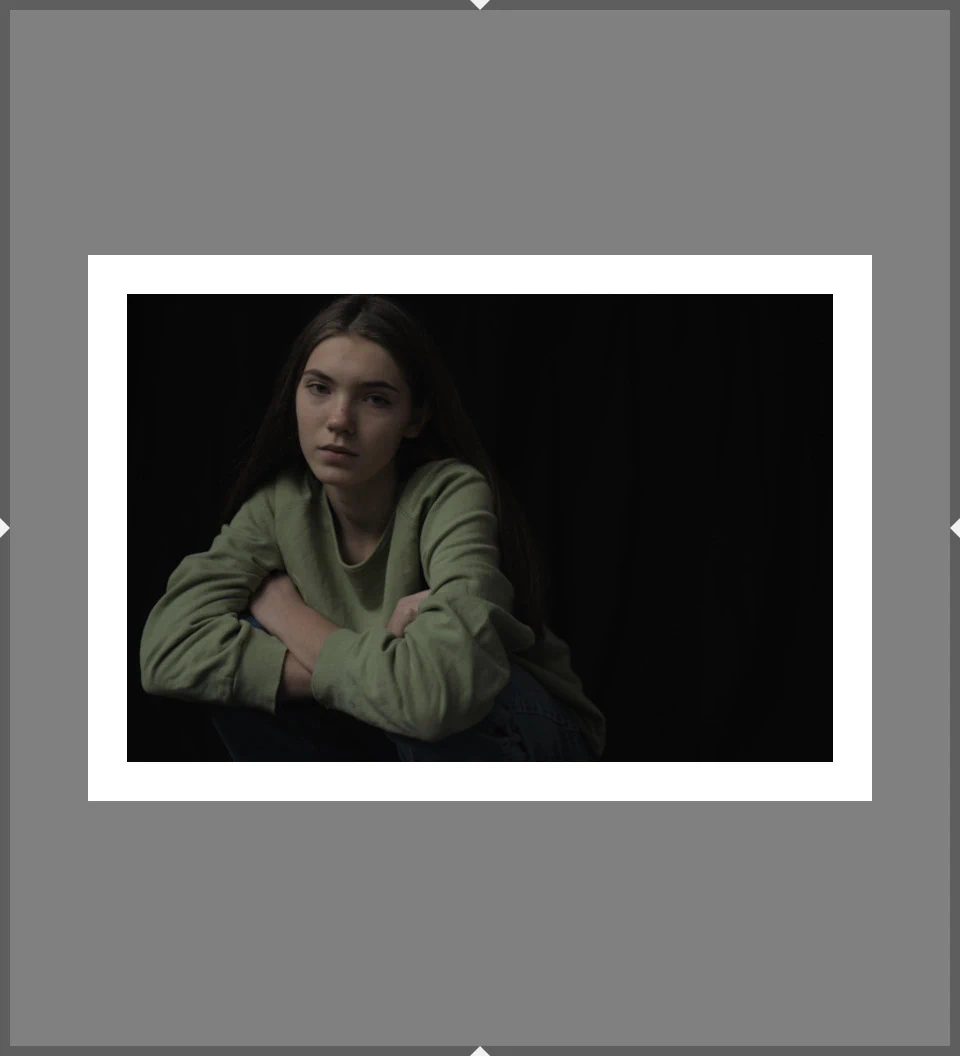
|
| o | Indicador de alerta de áreas estouradas | 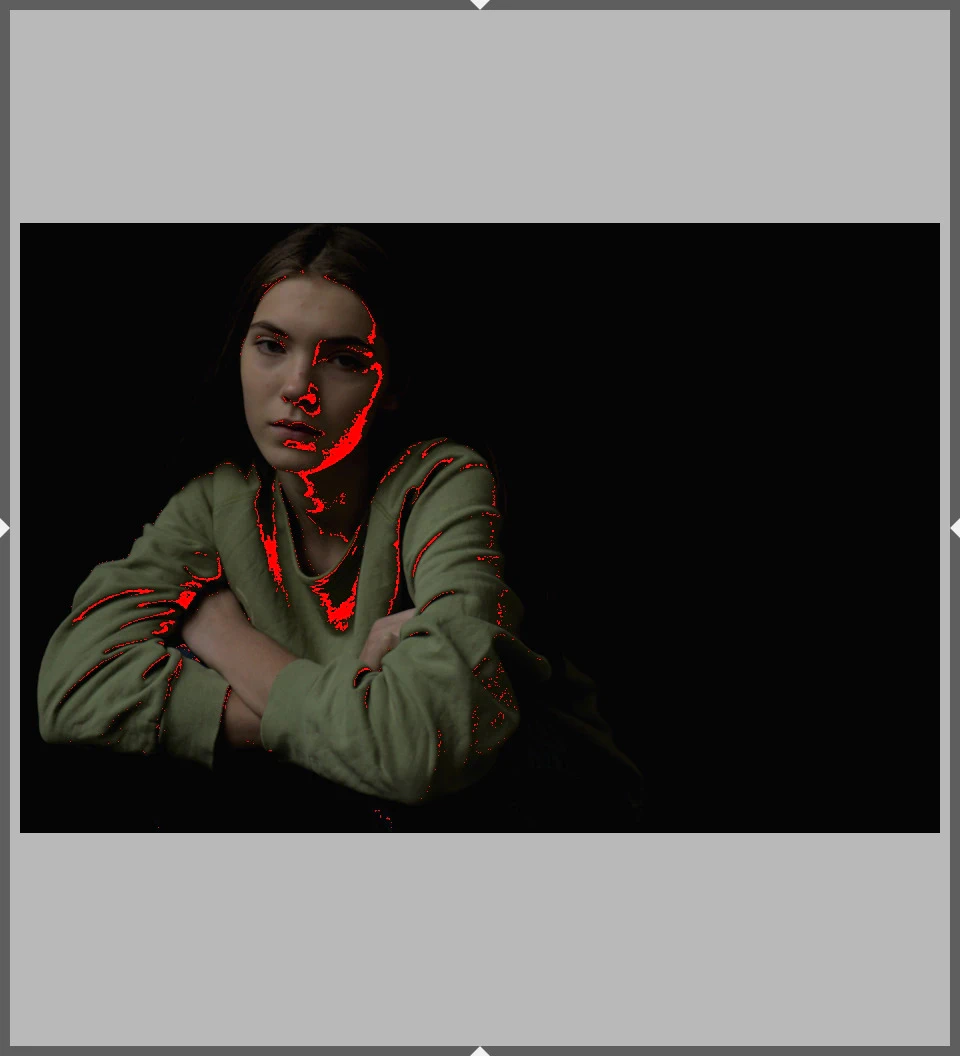 |
Aqui será descrito algumas configurações iniciais a se fazer. Nos próximos tratamentos é só pular esta seção, indo direto para Captura ou Processando a imagem .
Antes de começar a tratar as imagens, coloque a seguinte opção na aba processamento > processamento da imagem > auto-aplicar padrões de fluxo de trabalho e escolha o fluxo de trabalho relativo à cena.
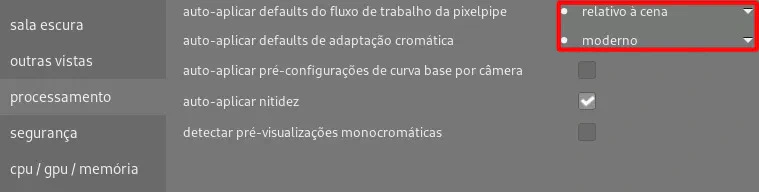
Utilizar o módulo calibração de cor é a abordagem mais robusta e flexível, conforme explica a documentação . Deste modo, vá em preferências > processamento > auto-aplicar padrões de adaptação cromática e escolha moderno.
Caso o balanço de branco não tenha sido feito adequadamente na hora da captura, é necessário fazer ajustes no módulo calibração de cor.
O módulo de calibração de cor pode ser usado com máscaras , daí é possível ter diferentes balanços de brancos em partes distintas da imagem, caso existam fontes de luz diferentes presentes. Para detalhes em como usar máscaras para definir balanços de branco distintos em partes da imagem, veja esta seção .
É importante trabalhar em um ambiente controlado , porém, caso não tenha o caso ideal, é recomendável o uso de temas com cinza médio.
Na aba geral escolha o tema darktable-elegant-grey ou darktable-icons-grey. Esta etapa é importante para auxiliar no julgamento correto da exposição, visto que o plano de fundo do tema é cinza 18%, a depender da calibração de seu monitor (middle gray ).
Além de definir o fluxo para relativo à cena, defina a lista de módulos visíveis para fluxo de trabalho: relativo à cena (ou seu grupo preferido contendo módulos desta lista). Isto é feito no modo sala escura.

Dica: se você passar o ponteiro do mouse por cima do nome do módulo, será exibido se está operando no modo relativo à cena ou à exibição.

Se for usar um modo de mesclagem no módulo, confirme se está relativo à cena ou à exibição na lista de modos de mesclagens.
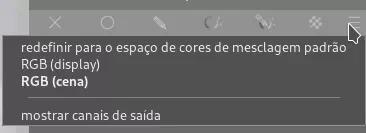
Crie uma nova predefinição do módulo correção da lente para ser aplicada automaticamente, corrigindo as distorções da lente (e vinhetas, se assim desejar). É importante que este módulo seja aplicado antes de fazer a correção da exposição, pois este módulo afeta o brilho da imagem.
Quando for captar suas fotos, faça a exposição à direita com o intuito de coletar o máximo de informações possíveis das áreas de realce e, assim, ter o máximo de detalhes disponíveis para poder trabalhar sua foto. De forma geral, como recomendado pela documentação, subexpor as capturas em 0,5 a 1 EV deve fazer o serviço.
Veja mais informações aqui , aqui e esse vídeo explicativo do Armando Vernaglia .
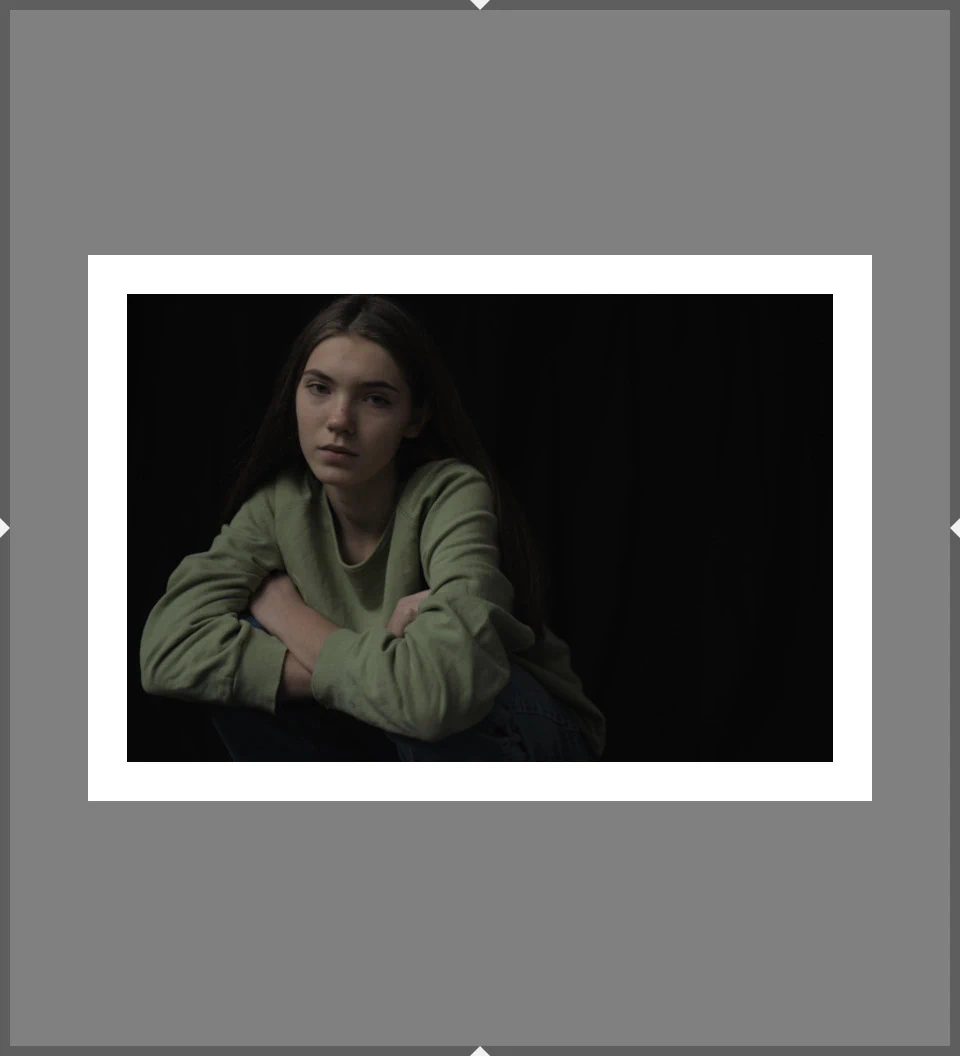
Aperte Ctrl+B para ativar a avaliação de cores. No módulo de exposição, use o slider da exposição para aumentar os meios tons até que pareçam relativamente com o fundo cinza (que é aproximadamente o cinza 18%). Neste ponto, se houver quaisquer áreas brancas e claras, deverão parecer com a borda branca ao redor da foto. Caso tenha problemas em acertar os meios-tons com o fundo cinza, considere criar uma nova instância do módulo calibração de cor, temporariamente, com as predefinições P&B: baseado em luminância enquanto faz os ajustes e, ao terminar, apague a instância.
Esta etapa é artística e deve ficar ao gosto que desejas. Não é necessário se preocupar nesta etapa com áreas de estouro ou possíveis informações perdidas já que serão resolvidos em passos mais a frente. Não será necessário ajustar outros sliders no módulo de exposição.
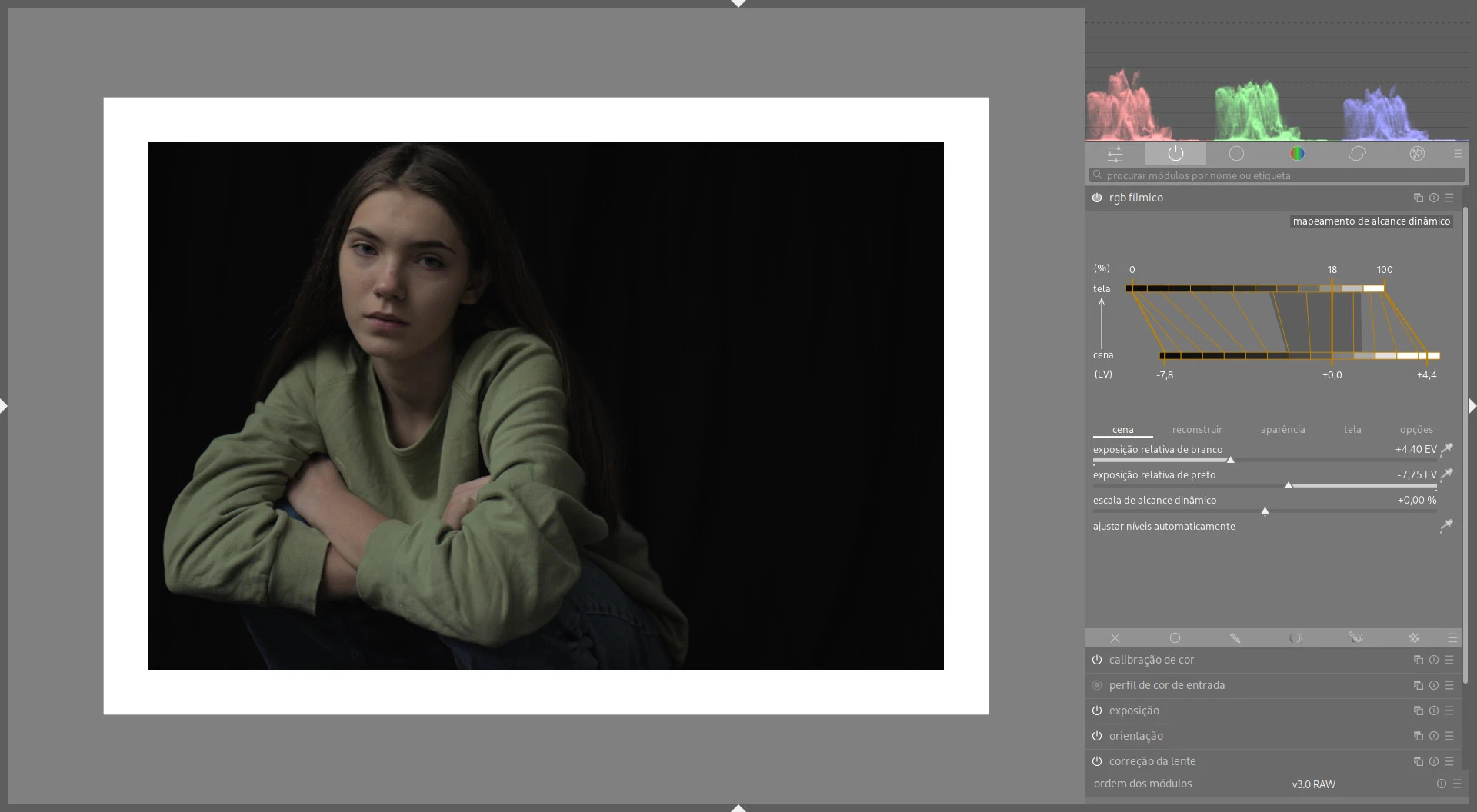
Dê uma lida na seção graphic display do manual do rgb fílmico, você verá que será mais fácil de visualizar o que é feito no módulo rgb fílmico quando definido a exibição (o gráfico do módulo) para mapeamento de faixa dinâmica.
No módulo rgb fílmico, use os sliders da exposição relativa de branco e exposição relativa de preto na aba cena, para ajusar os realces e sombras, respectivamente, para recuperar as áreas estouradas. Assim que parecer bom, aperte o para exibir o indicador de alerta de áreas estouradas e configure com os seguintes valores.

Esses valores mágicos são explicados no manual , na seção limite inferior explica os -12,69EV (limite para estouro no preto em sRGB 8-bit) e, na seção limite superior, explica os 98%, porém, vamos deixar os 99,99% para ter mais certeza que não estamos interpretando informação útil como informação perdida, daí evitaremos possíveis equívocos.
A imagem mostrará vermelho os pixels que estão claros demais, se aproximando ou sendo o branco puro, e azul os pixels que estão escuros demais, se aproximando ou sendo preto puro.
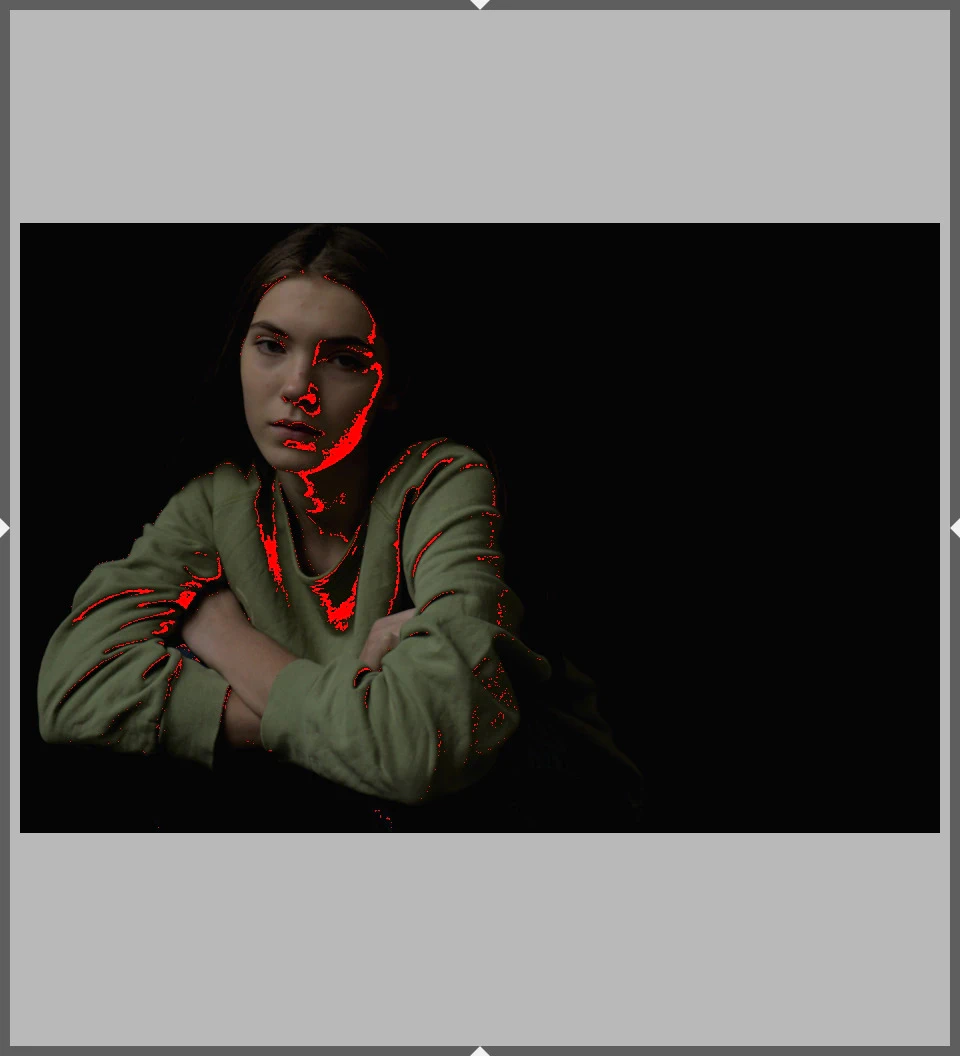
No caso desta foto, não tinha muito o que fazer visto que o sol estourou qualquer limite e possibilidade de informação, superexpondo-o mas garantindo informações das áres iluminadas. Como, neste caso, não tem muito o que fazer a mais, aperto o para esconder os alertas de estouro. Finalmente aperto Ctrl+B para esconder a avaliação de cores.
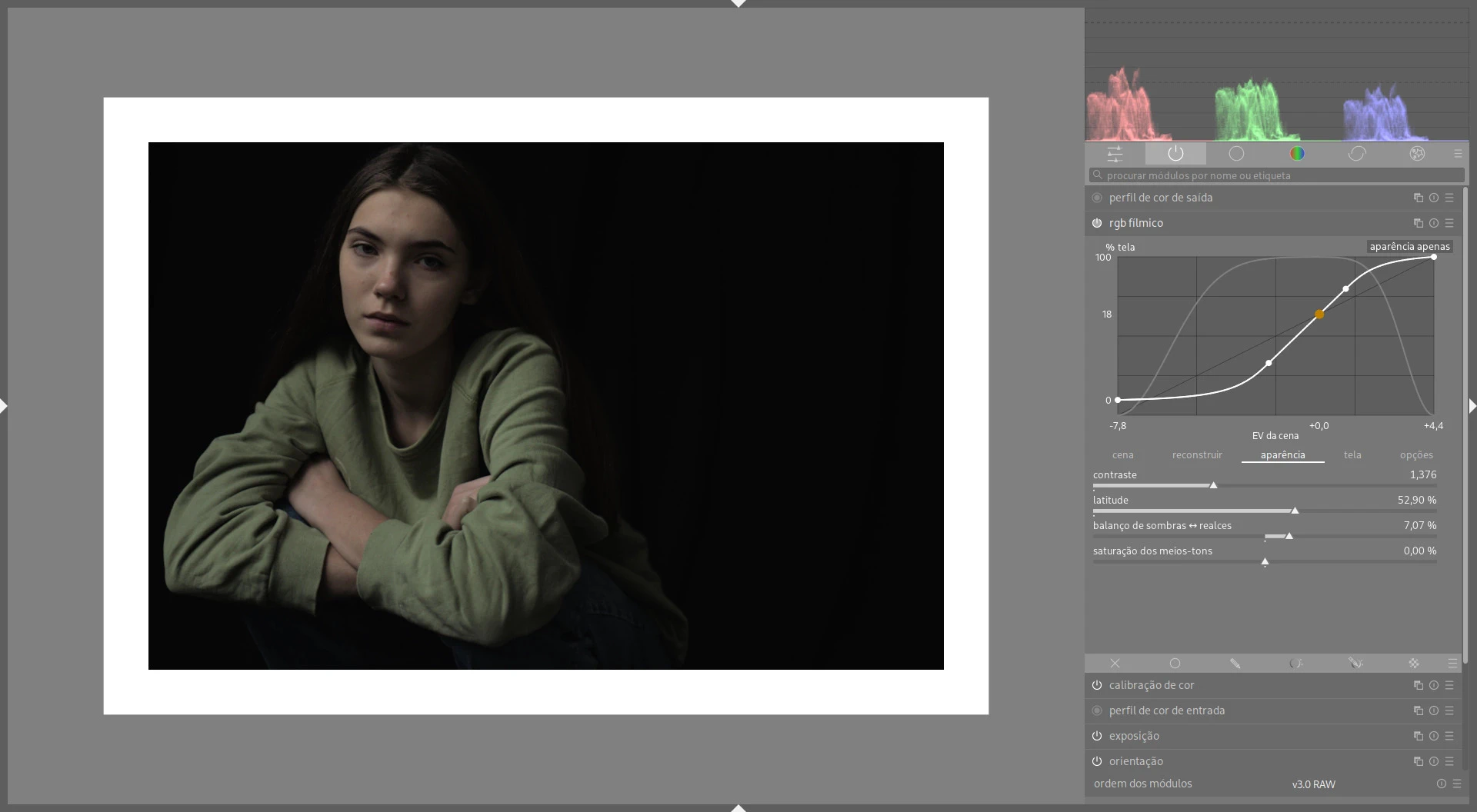
Para esta etapa, é importante utilizar a vista aparência apenas do módulo rgb fílmico. Na aba aparência do rgb fílmico, ajuste o contraste usando os sliders de contraste e latitude. Utilize o balanço de sombras ↔ realces para mover o contraste.
Habilitar o módulo contraste local deve aumentar, nas configurações padrão, a nitidez e o contraste. Se for demais, pode-se diminuir a intensidade movendo o slider de detalhe.
Nesta etapa, ative o módulo balanço de cor rgb e utilize a predefinição adicionar colorido básico. É um começo razoável para os ajustes de saturação que a foto possa precisar.
A partir daqui não explicarei com muitos detalhes, apenas com as capturas e identificação do processo ou módulo.
Desta forma, deixarei apenas o link para outras técnicas de processamento para melhorar a imagem nos pontos a seguir e em outros na qual essa postagem não detalhou.
Em um retrato, a primeira parte do corpo que olhamos ou procuramos, são os olhos.
Eles ficam mais interessantes quando aumentamos um pouco a exposição.
Cuidado para não exagerar e ficar com uma aparência estranha.
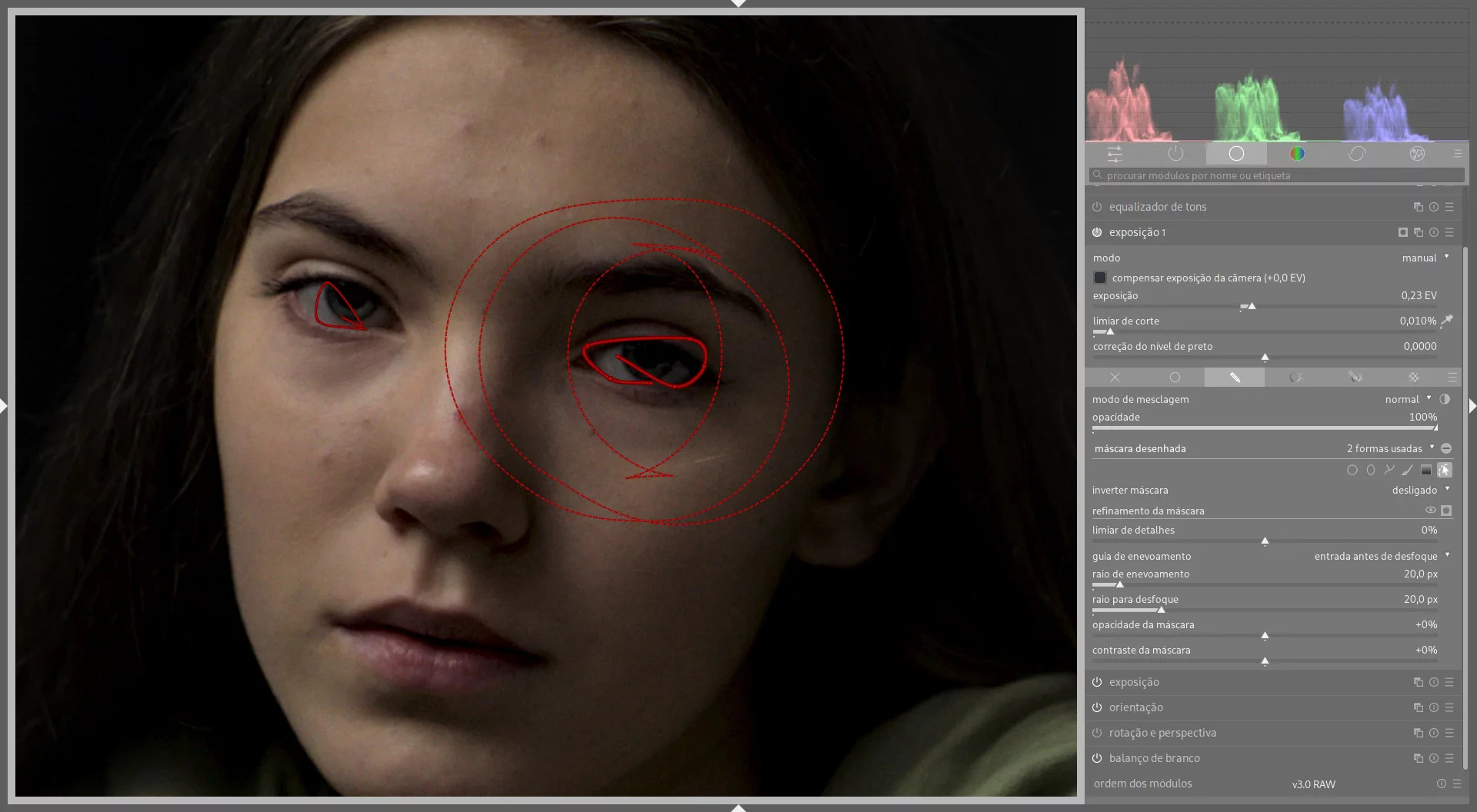
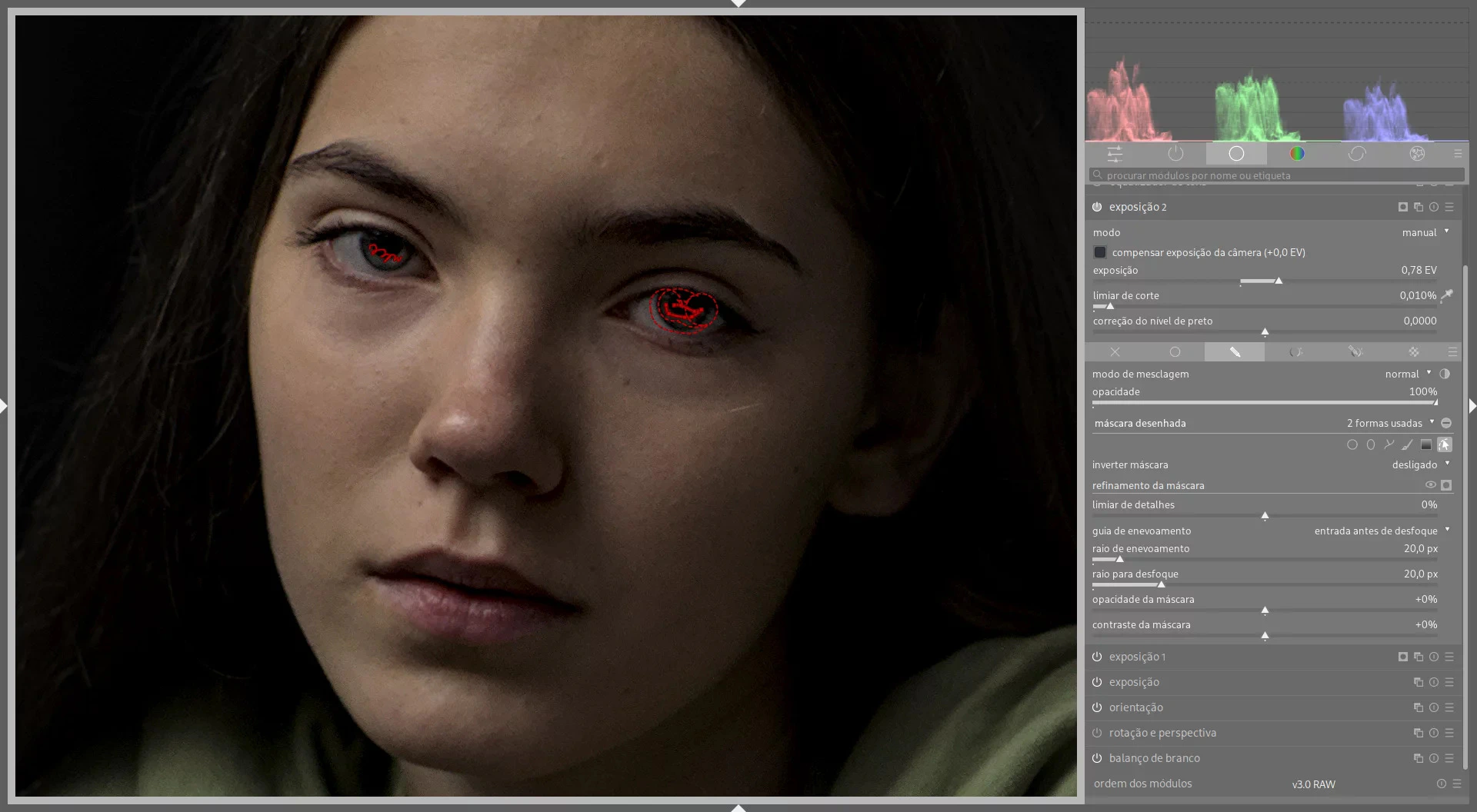
Aumentei na área do olho e nas proximidades da cor do olho.
Removi algumas espinhas e marcas temporárias. Marcas permanentes como sinais e espinhas caracterizam a pessoa. Caso o objetivo seja uma foto de beleza, comercial ou similar, é natural descaracterizar a modelo.
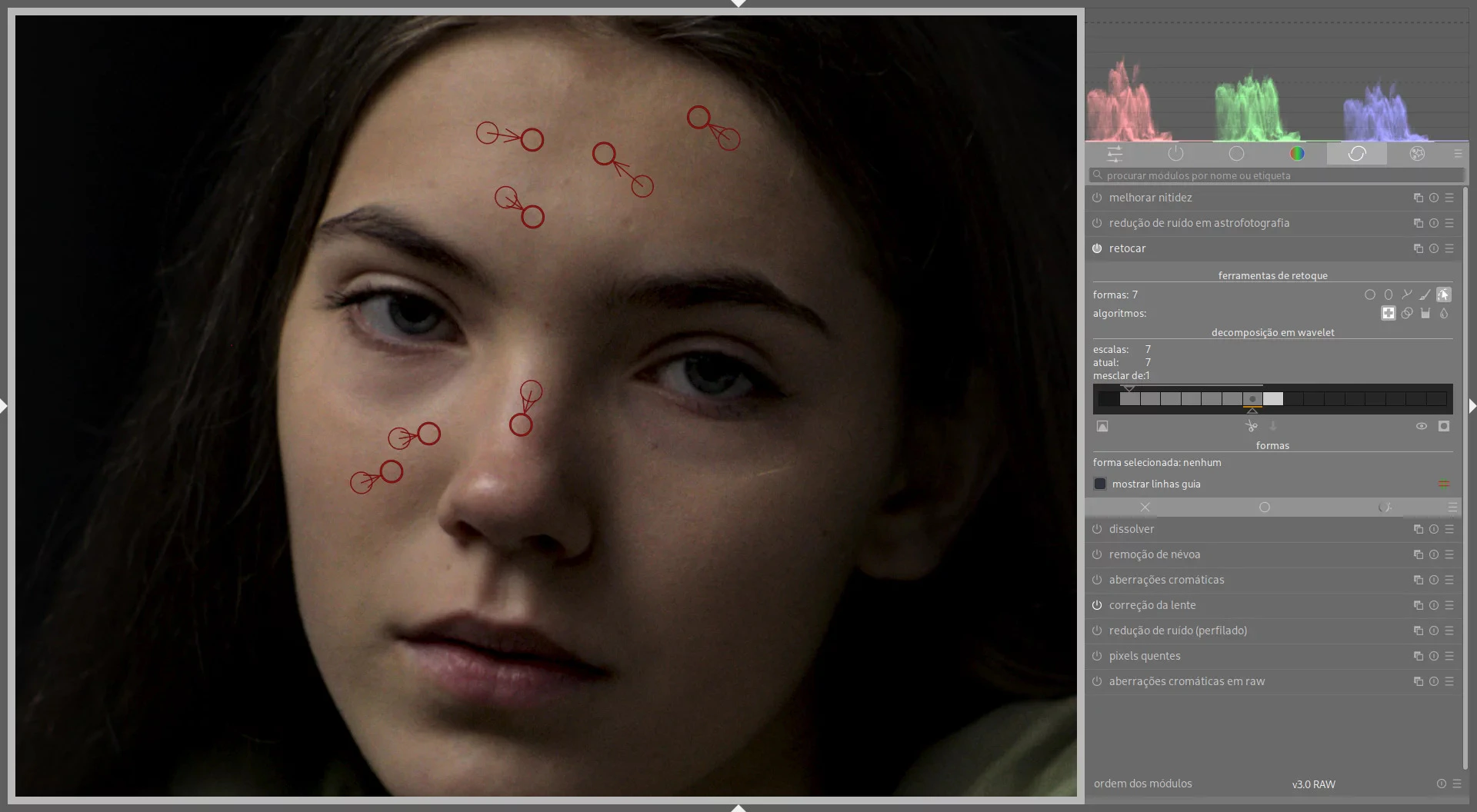
Usando uma nova instância do módulo balanço de cor, fiz as seguintes configurações.
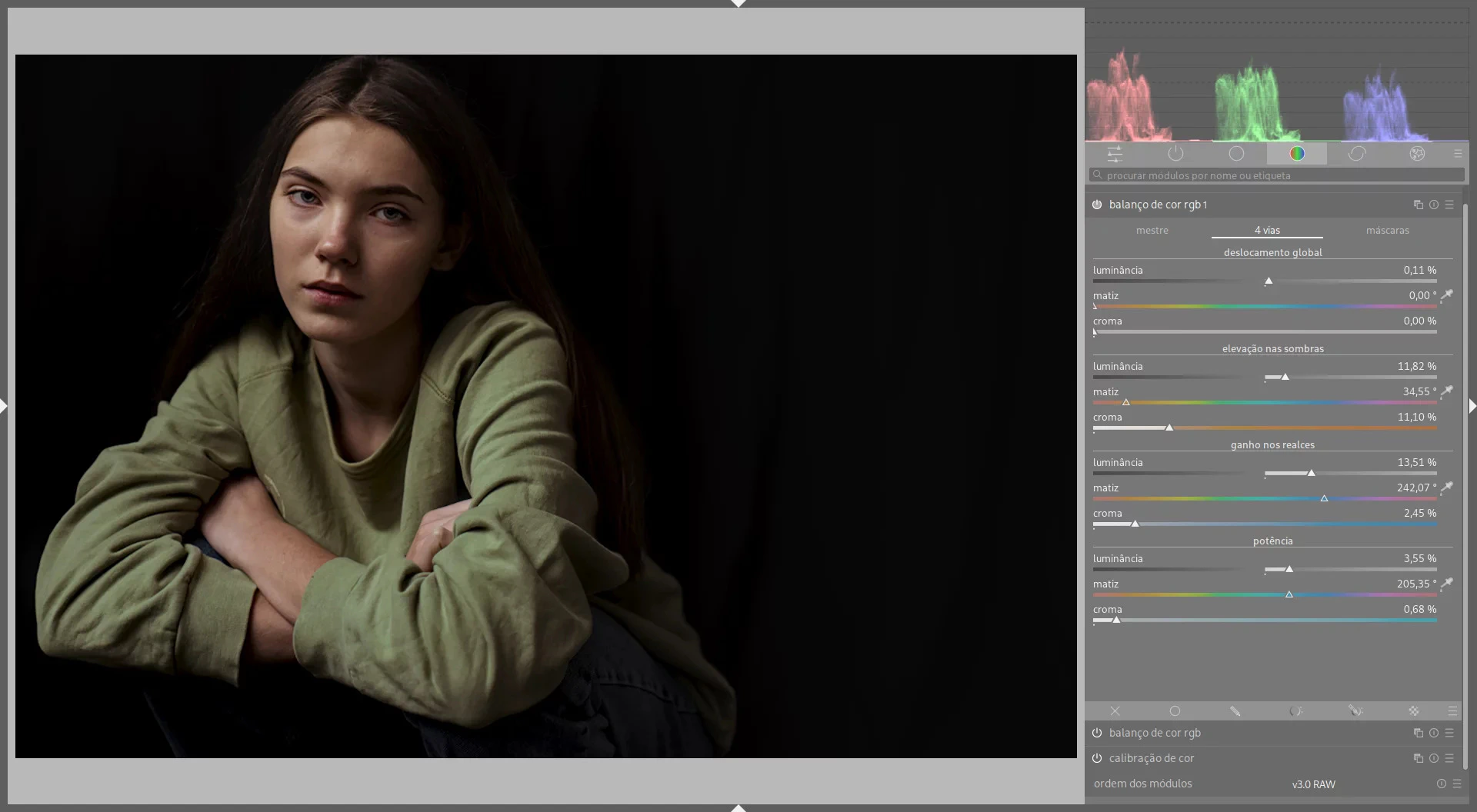
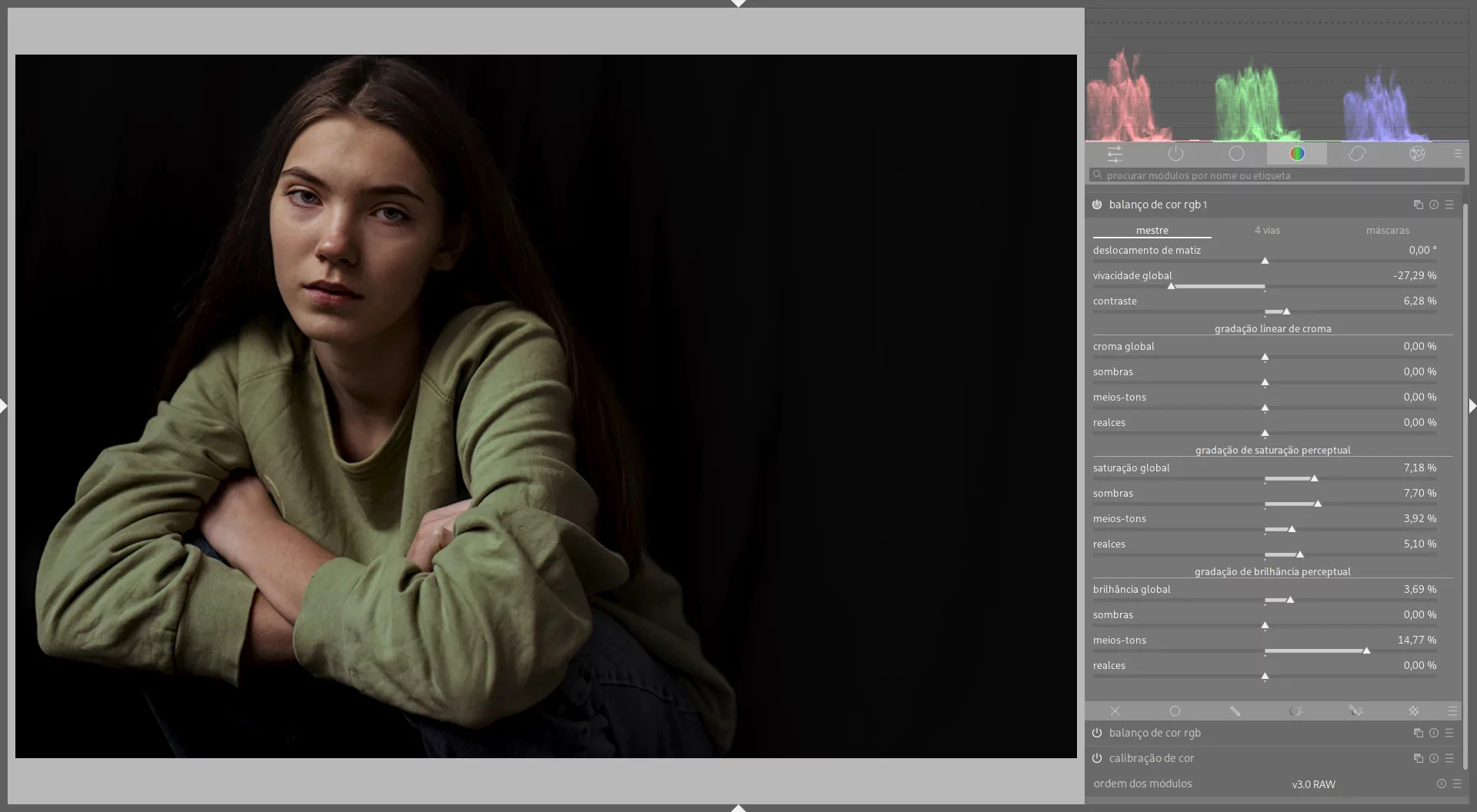
Fiz um corte da imagem para diminuir a informação desnecessária que havia depois da modelo.
Seria interessante que houvesse mais espaço antes dela e não depois.
Mas é uma limitação da captura como está.
Um corte quadrato talvez fosse mais adequado, mas escolhi cortar na proporção 5x4 mesmo assim.
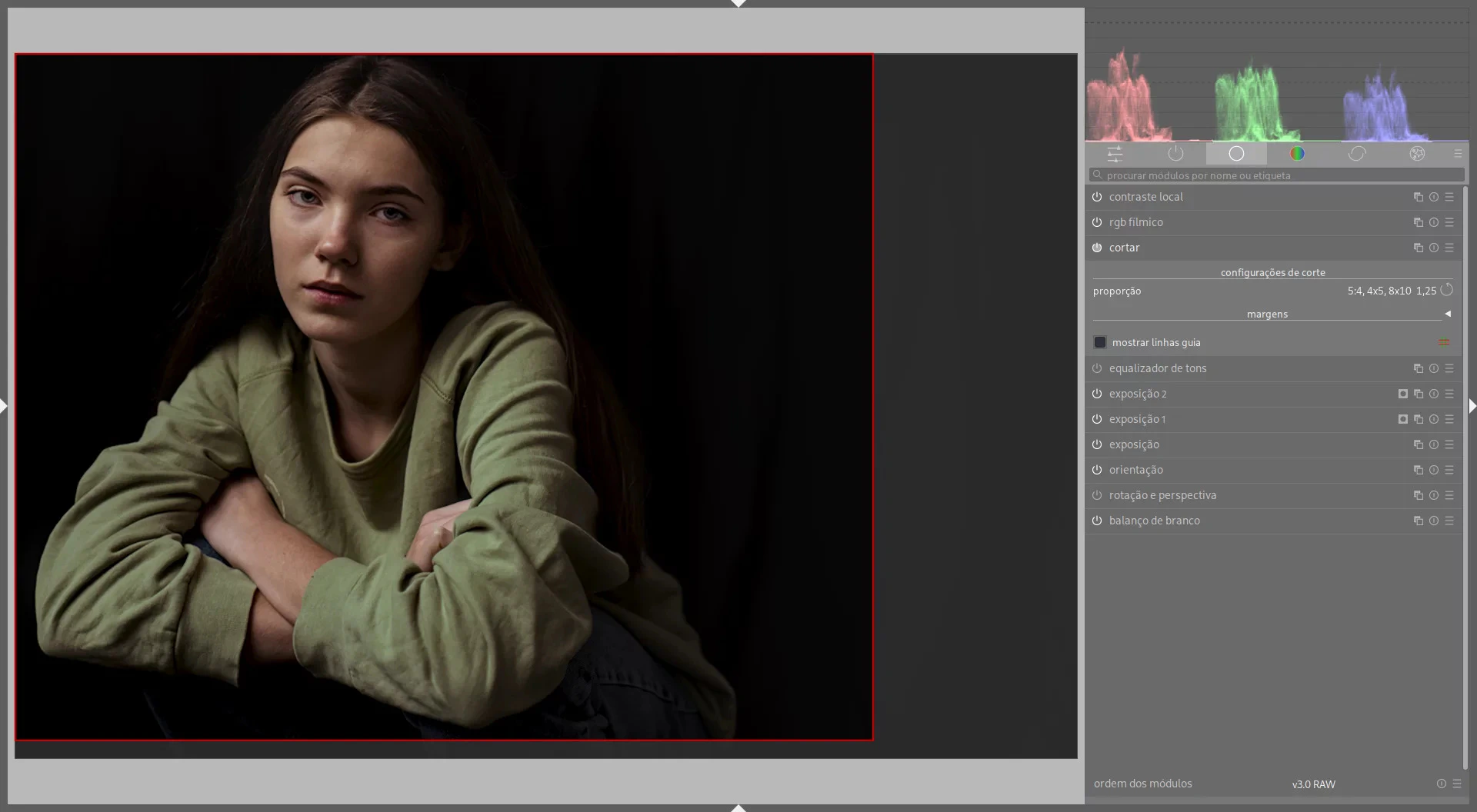
Caso não estejas utilizando um computador com placa de vídeo acelerada e com a opção de opencl ativada, é recomendável fazer este passo SEMPRE AO FIM do tratamento.
Nesta etapa, aplico, no módulo difusão ou nitidez, a predefinição de correção de desfoque de lente (avalio a intensidade que for necessária por foto e aplico, no caso, se: forte, média ou suave.)

Após selecionado, é percebido o acrescimo da nitidez…
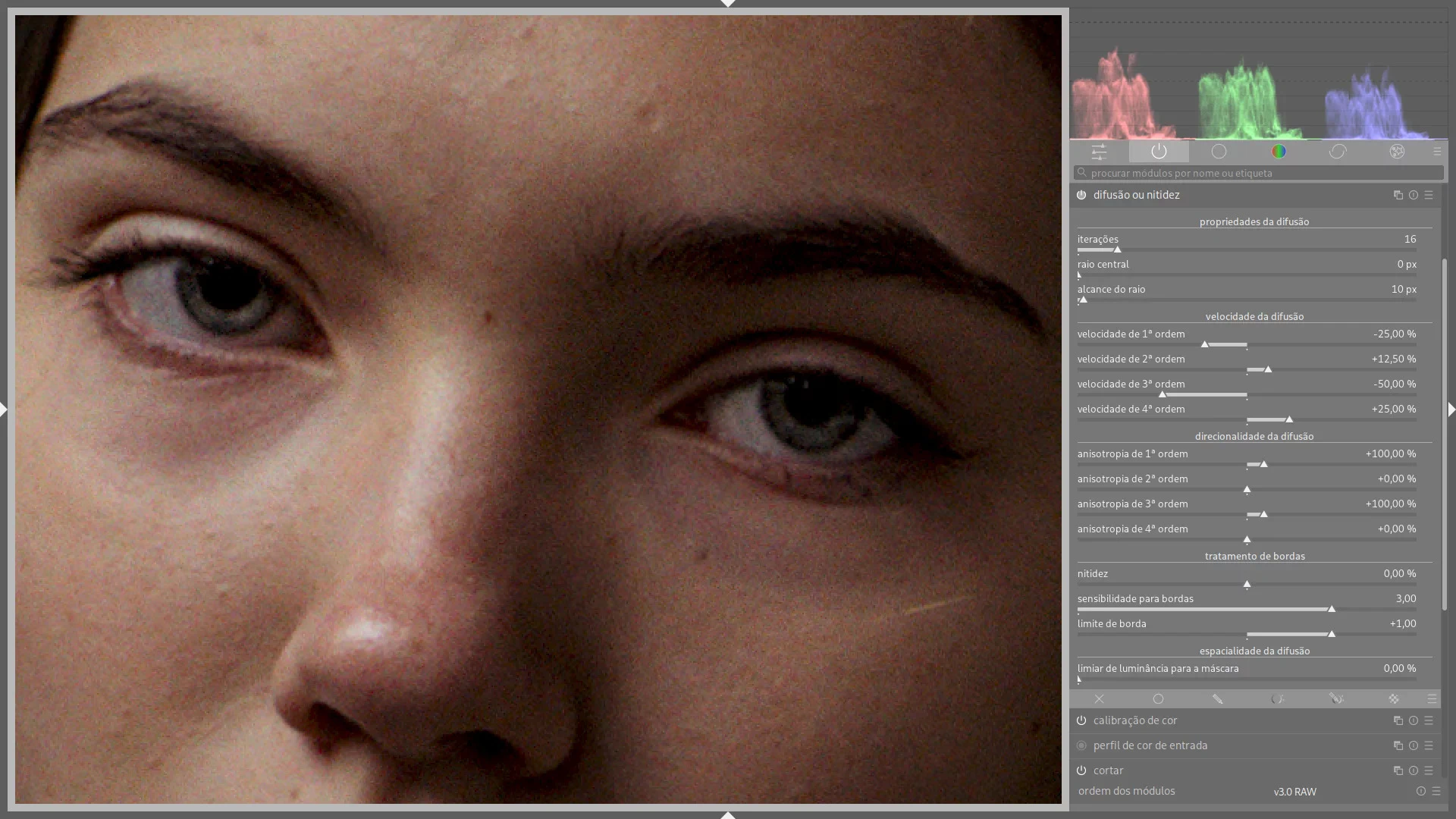
Mas, junto à nitidez, vem o ruído da imagem. Reduzo, apenas, o ruído do croma que é o que me incomoda mais, normalmente.
Escolho a predefinição wavelets: croma apenas no módulo redução de ruído (perfilado) e já fico muito satisfeito.
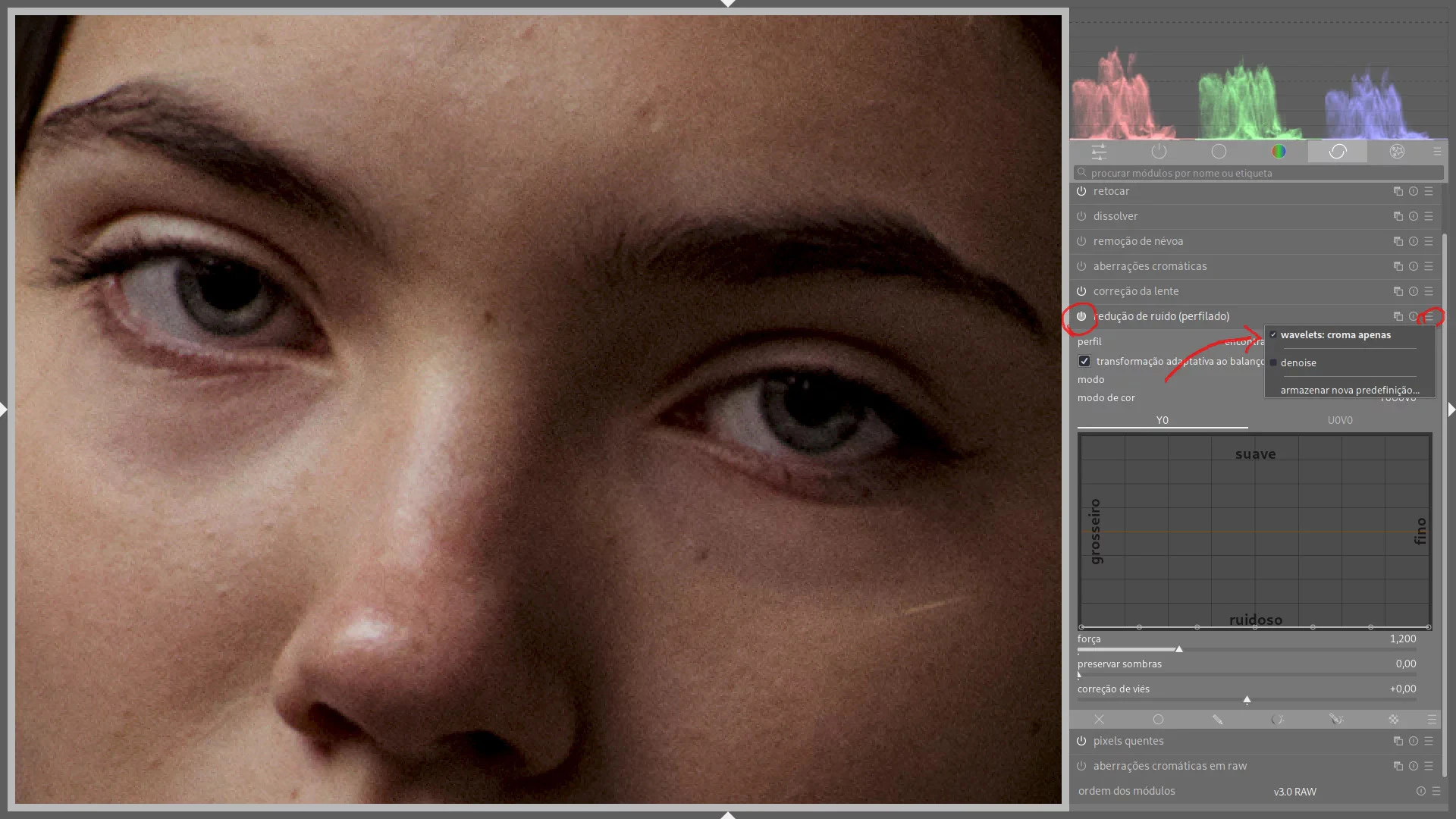
Feito todos os passos, chega o momento de gerar o arquivo final para que seja exibido o resultado final nas redes sociais e onde for desejado publicar a imagem.
Já falei sobre exportação, no Darktable, para as redes sociais nesse vídeo:
Mas se quiser apenas as configurações, utilizo as seguintes para redes sociais:


Agora é chegada a imagem final seguindo o fluxo de trabalho relativo à cena.
Caso tenha dúvidas, sugestões ou queira conversar, entre em contato comigo!
Até mais e tudo de bom!
O RAW eu peguei conforme o seguinte crédito:
Photo from Signature Edits

Introdução O pipx funciona parecido com o pip, porém ele já cria ambientes isolados automaticamente (venvs). Instalação …

Faça sua página estática em Hugo, que ficará hospedada no seu Gitlab, e monte seu Gitlab Pages com Gitlab-CI. Hugo é um …
Para conversar comigo ou saber outros detalhes profissionais
me encontre no…
